 Contact toevoegen en bewerken
Contact toevoegen en bewerken
- Ga vanuit het startscherm (dashboard) naar
Contacten. - Druk op
Toevoegenom een nieuw contact aan te maken en vul de onderstaande velden in. - Selecteer een bestaand contact en druk op
Wijzigenom het contact te bewerken. - Druk op
Toepassenom de wijzigingen op te slaan.
Goed om te weten: u kunt maximaal 50 contacten aanmaken in een alarmmelder.
Toelichting invulvelden
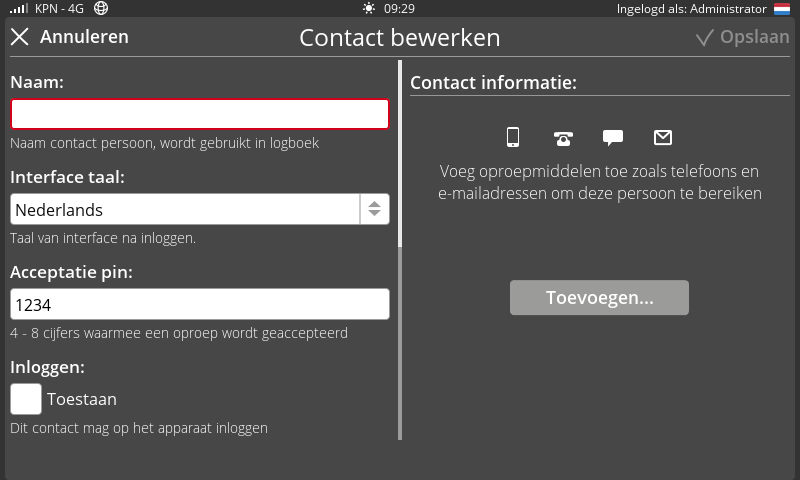
(Linkerzijde)
Naam
Vul een herkenbare naam in. Deze naam verschijnt in het logboek.
Interface taal
De interface taal is de taal die het contact ziet na het inloggen.
Goed om te weten: dit is niet de taal die de melder bij alarmen uitspreekt. Zie Instellingen | Weergave | Taal voor het instellen van de alarmeringstaal.
Acceptatie pin
Een persoonsgebonden code voor het accepteren van alarmen bij een telefonische oproep. Wij raden u aan iedere contactpersoon een eigen unieke acceptatie pin te geven.
Inloggen
Vink dit aan als het contact mag inloggen op de Octalarm alarmmelder.
Bevoegdheid, gebruikersnaam en wachtwoord
Stel de bevoegdheid, gebruikersnaam en het wachtwoord in. Er zijn 6 bevoegdheden (in volgorde van rechten):
| Icoon | Rol | Bevoegdheid |
|---|---|---|
 | Alleen alarmen ontvangen | Contact kan alleen gebeld worden (kan niet inloggen op de melder). |
 | Gebruiker | Contact kan instellingen bekijken en eigen gegevens aanpassen. |
 | Service | Contact kan instellingen bekijken, eigen gegevens aanpassen en alarmen tijdelijk uitschakelen (tot een maximum van 12 uur). |
 | Coördinator | Contact kan instellingen bekijken, eigen gegevens aanpassen, alarmen tijdelijk uitschakelen (tot een maximum van 12 uur) en contacten, oproeplijsten/servicegroepen en het dienstrooster wijzigen en aanmaken. |
 | Beheerder | Contact heeft een hoge bevoegdheid; degene kan alle instellingen wijzigen, met uitzondering van: het maken of wijzigen van REST API koppelingen (Octalarm Link)1; het binnen ARA aanmaken van externe alarmmelders (Touch en/of Touch Pro)2; het maken of wijzigen van koppelingen met ARA5 of ARA-Pro Next in Touch en/of Touch Pro2. |
 | Installateur | Contact heeft volledige bevoegdheid; degene kan alle instellingen wijzigen. |
Let op: u kunt de laatste Installateur of Beheerder niet omzetten naar Gebruiker omdat dan contacten, alarmen en instellingen van de melder niet meer te wijzigen zijn.
Met de ingestelde gebruikersnaam en het wachtwoord kan het contact:
- inloggen op de melder;
- via
Instellen op afstandtoegang krijgen tot de melder. Zie Het portaal: portal.octalarm.com | Instellen op afstand (wereldwijd) en Instellen op afstand (lokaal) voor meer informatie.
Wachtwoord vergeten?
U kunt het wachtwoord op 2 manieren opnieuw instellen:
- Via een gebruiker met de rol Beheerder of Installateur:
- Ga (als Beheerder of Installateur) vanuit het startscherm (dashboard) naar
Contacten. - Selecteer het betreffende contact en druk op
Wijzigen. - Scrol naar Wachtwoord en wijzig deze.
- Druk op
Toepassen.
- Ga (als Beheerder of Installateur) vanuit het startscherm (dashboard) naar
- Met een verificatiecode. Zie Dashboard (startscherm): Wachtwoord vergeten voor meer informatie.
Gekoppelde tag
U kunt per contact een tag koppelen (standaard zijn er drie tags meegeleverd). Hiermee logt u zonder wachtwoord in op de alarmmelder.
Tag toevoegen
- Druk op
Toevoegen. - Houd de tag tegen de RFID-scanner. De koppeling wordt bevestigd met
 .
. - Druk op
Toepassen.
Tag verwijderen
- Druk op
Verwijderen. - Druk op
Toepassen.
(Rechterzijde)
Contactinformatie
U kunt per contact verschillende oproepmiddelen toevoegen:
- Telefoonnummer: voor oproepen of sms-berichten.
- E-mail / app: voor e-mailnotificaties of app-alarmering.
Let op: voor app-alarmering gebruikt u het e-mailadres waarmee u in het portaal (https://portal.octalarm.com) bekend bent.
- Semafonie: voor alarmering via het POCSAG-netwerk.
Oproepmiddelen toevoegen
- Druk op
Toevoegen. - Selecteer het gewenste oproepmiddel.
- Vul de gevraagde informatie in (telefoonnummer of e-mailadres en eventueel wachtwoord) en druk op het vinkje.
- Druk op
Toevoegen. - Druk op
Toepassen.
Oproepmiddelen wijzigen
- Druk op het icoon aanpassen (
) achter het betreffende oproepmiddel.
- Breng de gewenste wijzigingen aan en druk op het vinkje.
- Druk op
Wijzigen. - Druk op
Toepassen.
Oproepmiddelen verwijderen
- Druk op het icoon prullenbak (
) achter het betreffende oproepmiddel.
- Druk op
Toepassen.
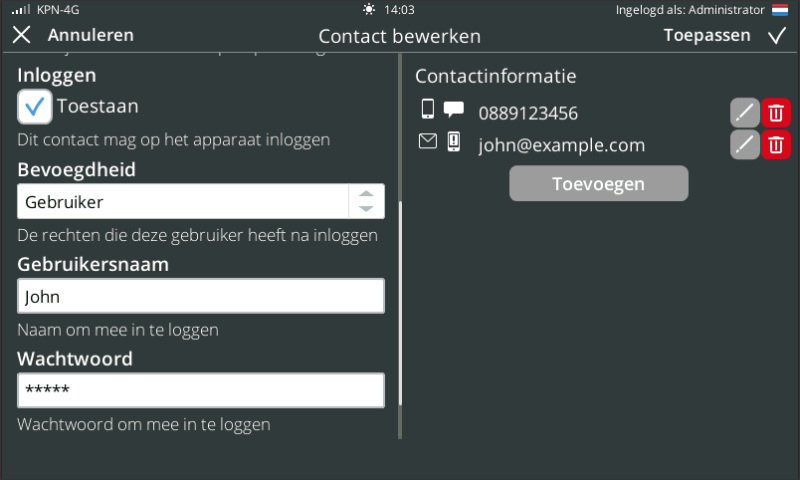
Uitvoeren testmelding
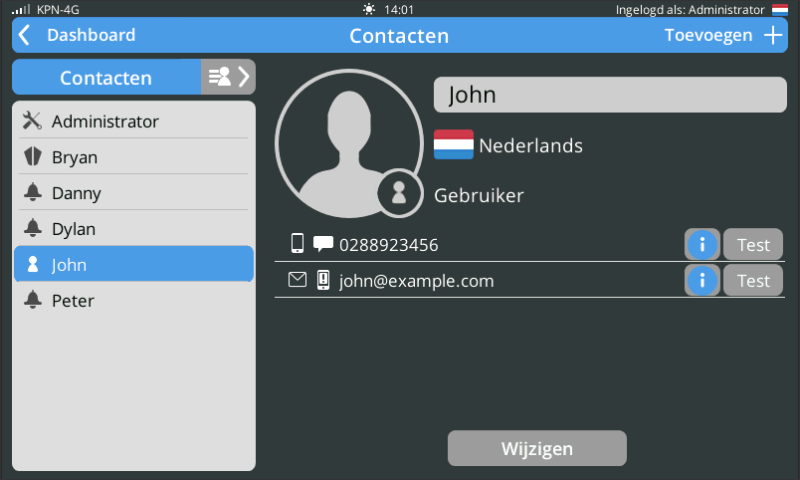
Let op: voer altijd een testmelding uit bij nieuw toegevoegde contacten of na het aanpassen of toevoegen van een oproepmiddel.
- Selecteer het betreffende contact.
- Kies het oproepmiddel dat u wilt testen. De teststatus wordt aangegeven met een kleur:
- grijs: (nog) geen testmelding uitgevoerd;
- blauw: testmelding actief;
- groen: testmelding geslaagd;
- rood: testmelding mislukt.
- Druk op
Testachter het gekozen oproepmiddel. - Kies de interface waarover u wilt testen (GSM, sms, VoIP, e-mail; afhankelijk van het oproepmiddel). De status van
Testverandert op basis van het resultaat van de testmelding.
U vindt het resultaat van deze test terug in het logboek.