Introductie
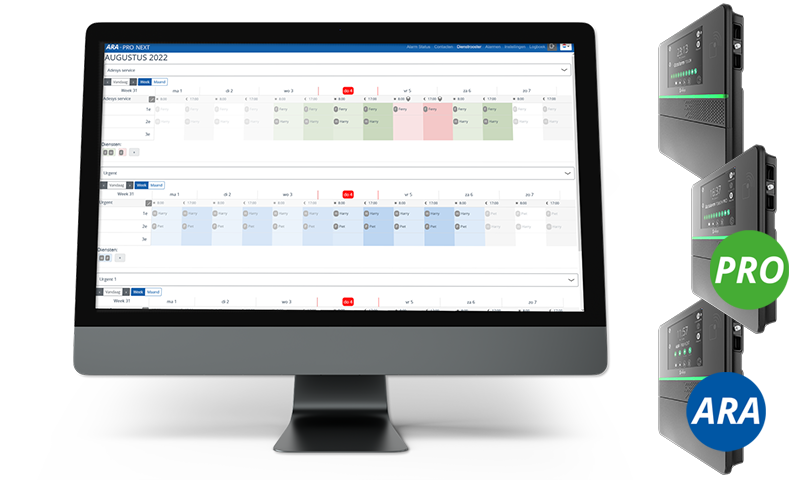
Deze aanvulling op de handleiding Ocalarm alarmmelders is bedoeld voor klanten die de module dienstrooster gaan gebruiken in combinatie met hun:
- Octalarm-Touch (Touch handleiding versie 01-2023) - als aanvullende module te bestellen;
- Octalarm-Touch Pro (Pro handleiding versie 01-2023) - als aanvullende module te bestellen;
- ARA-Touch Pro: het ARA-Pro Next systeem - standaard uitgeleverd inclusief het dienstrooster.
Om goed gebruik te maken van de module dienstrooster adviseren wij dringend dit document goed door te lezen. De ingebruikname van de module verloopt het beste wanneer u bij het instellen van de menu’s, de volgorde van dit document aanhoudt. Instellen van het dienstrooster gaat via Instellen op afstand. (Zie hoofdstuk 9.2. van de handleiding voor verdere toelichting).
Adésys aanvaardt geen enkele aansprakelijkheid voor gevolgschade, veroorzaakt door ondeskundig gebruik van en/of storingen in de alarmmelders.
Implementatie licentie
Een licentie voor de module dienstrooster voor de Touch en/of Pro alarmmelder is op twee momenten te implementeren.
1. Achteraf op al in gebruik genomen melders
De licentie dient handmatig geactiveerd te worden.
Wat gebeurt er bij het activeren van de module dienstrooster (bij een bestaande melder)
- Alle oproeplijsten worden service groepen.
- Alle contacten uit oproeplijsten gaan over naar de service groepen.
- Alle losse oproepmethodes van een contact, bijvoorbeeld John spraak, John semafoon, John sms en John e-mail, worden gecombineerd tot 1 entiteit John met alle oproepmethodes bijeen.
- Vanaf nu gebruikt de melder eerst alle oproepmethodes van één contact voordat de volgende persoon gealarmeerd wordt.
- Voorheen konden contacten meerdere malen in een oproeplijst staan. Vanaf nu maar 1x per service groep.
- Instellen van het dienstrooster doet u met een pc of laptop via het portaal: portal.octalarm.com (wereldwijd) of op IP-adres van de melder (binnen het bedrijfsnetwerk van de eindklant).
Instelvolgorde NA toevoeging module dienstrooster in bestaande melder
- Contacten zijn er nog!
- Er is nog steeds 1 weekschema. Wanneer gewenst: extra weekschema's aanmaken. Een weekschema bepaalt te start- en stoptijden van de service groepen.
- Er zijn al net zoveel service groepen als voorheen bellijsten. Eventueel nieuwe service groepen toevoegen, bijvoorbeeld Teelt groep, Water groep en Elektra groep.
- Diensten aanmaken in het dienstrooster:
- service groepen staan hier al in;
- per service groep contacten inroosteren met keuze overdag | 's-nachts;
- geef logische namen aan de diensten, bijvoorbeeld dagdienst.
- Controleren of aan elke alarmingang een service groep is gekoppeld!
Ga naar Activatie licentie voor verdere instructies.
2. Bij aanschaf van de melder
De licentie is bij levering direct geactiveerd.
Instelvolgorde NIEUWE melder MET module dienstrooster
- Instellen van het dienstrooster doet u met een pc of laptop via het portaal: portal.octalarm.com (wereldwijd) of op IP-adres van de melder (binnen het bedrijfsnetwerk van de eindklant).
- Contacten aanmaken met alle mogelijke oproepmethodes.
- Weekschema's aanmaken. Een weekschema bepaalt de start- en stoptijden van de service groepen met een bepaald specialisme, bijvoorbeeld Teelt technisch, Elektra, Water technisch en Laboratorium.
- Service groepen aanmaken, inclusief de voorkeur van oproepmethode in die groep.
- Diensten aanmaken in het dienstrooster: permanente/terugkerende diensten en tijdelijke diensten (bijvoorbeeld vakanties);
- service groepen staan er al in;
- per service groep contacten inroosteren met keuze overdag | 's-nachts;
- geef logische namen aan de diensten, bijvoorbeeld dagdienst.
- Per ingang juiste service groep koppelen op basis van specialisme.
Ga verder naar Onderdelen module voor verdere instructies.
© Adesys B.V. | versie: 2.5.0 | 2023-10-12 (tijdelijke aanvulling op pdf handleidingen versie 01-2023)
Wegwijs in dit document
Navigatie
Er zijn verschillende methoden om door de onderdelen van de handleiding te navigeren:
- de zijbalk links geeft een lijst van alle hoofdstukken (navigatie venster). Door te klikken op één van de titels wordt die pagina geladen. Het is mogelijk dat de zijbalk niet automatisch verschijnt als het venster te smal is, vooral op mobiele schermen. In dat geval kan het menupictogram (drie horizontale balken) linksboven op de pagina worden ingedrukt om de zijbalk te openen en te sluiten.
- met de pijltoetsen aan de zijkant van de pagina kan naar het vorige of volgende onderdeel worden genavigeerd. Hetzelfde geldt voor de linker en rechter pijltjestoetsen op het toetsenbord.
Menubalk bovenaan
De menubalk bovenaan de pagina bevat enkele pictogrammen voor interactie.
| Pictogram | Beschrijving |
|---|---|
| Opent en sluit de zijbalk met het navigatie overzicht | |
| Opent een kiezer om een ander kleurthema te kiezen | |
| Opent een zoekbalk om in de handleiding te zoeken | |
| Opent het pdf-bestand van deze handleiding |
Door op de menubalk te tikken gaat de pagina naar boven.
Zoeken
De handleiding beschikt over een ingebouwd zoeksysteem. Als u op het zoekicoon in de menubalk drukt, of op de S-toets van het toetsenbord, opent zich een invoerveld voor het invoeren van zoektermen. Door bepaalde termen in te typen worden de overeenkomende hoofdstukken en paragrafen in real time getoond.
Als u op één van de resultaten klikt, springt u naar dat onderdeel van de handleiding. De pijltoetsen omhoog en omlaag kunnen worden gebruikt om door de resultaten te navigeren, en enter opent de gemarkeerde sectie.
Na het laden van een zoekresultaat worden de overeenkomende zoektermen in de tekst gemarkeerd. Door op een gemarkeerd woord te klikken of op de Esc-toets te drukken, wordt de markering verwijderd.
Afbeeldingen vergroten
Wanneer u met uw muis over een afbeelding gaat en het symbool ziet, kunt u deze afbeelding in een groter formaat tonen door hierop te klikken.