Introduction
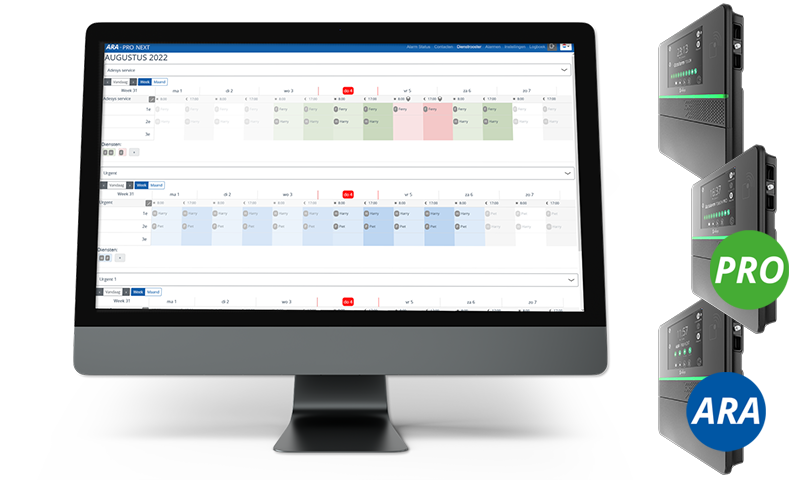
Ce complément au manuel des systèmes d'alarme Octalarm est destiné aux clients qui utiliseront le module de tableau de service en association avec leur :
- Octalarm-Touch (Manuel Touch version 01-2023) - peut être commandé comme module additionnel ;
- Octalarm-Touch Pro (Manuel Pro version 01-2023) - peut être commandé comme module additionnel ;
- ARA-Touch Pro : le système ARA-Pro Next - livré en standard avec le tableau de service.
Pour faire bon usage du module de tableau de service nous vous recommandons vivement de lire attentivement ce document. La meilleure manière de mettre en service ce module est de de suivre l'ordre de ce document, lors de la configuration des menus. La configuration du tableau de service se fait via Configuration à distance. (Voir chapitre 9.2. du manuel pour plus d'explications).
Adésys ne pourra en aucun être tenu pour responsable en cas de dommages consécutifs, causés par une mauvaise installation et/ou des pannes des systèmes d'alarme.
Implémentation de la licence
L'implémentation d'une licence pour le tableau de service des systèmes d'alarme Touch et/ou Pro peut se faire à deux moments.
1. Mise à niveau de systèmes déjà en service
La licence doit être activée manuellement.
Que se passe-t-il lorsque l'on active le module de tableau de service (d'un système existant)
- Toutes les listes d'appels deviennent des groupes de service.
- Tous les contacts des listes d'appels vont vers les groupes de service.
- Toutes les méthodes d'appel d'un contact, par exemple John conversation, John sémaphone, John sms et John e-mail, sont combinées en 1 entité John avec toutes les méthodes d'appel réunies.
- Dès lors, le système utilise toutes les méthodes d'appel d'un contact avant d'avertir la personne suivante.
- Auparavant, les contacts pouvaient figurer plusieurs fois dans une liste d'appels. À partir de maintenant ils ne pourront figurer qu'une seule fois par groupe de service.
- La configuration du tableau de service peut être effectuée avec un PC ou un ordinateur portable via le portail : portal.octalarm.com (au niveau mondial) ou par l'adresse IP du système (au sein du réseau d'entreprise du client final).
Séquence de configuration APRÈS l'ajout d'un module de service dans un système existant
- Les contacts sont toujours là !
- Il y a toujours 1 programme hebdomadaire. Si nécessaire : créer des programmes hebdomadaires supplémentaires. Un programme hebdomadaire détermine les heures de début et de fin des groupes de service.
- Il y a déjà autant de groupes de service qu'il y avait de listes d'appels. Il est possible éventuellement d'ajouter de nouveaux groupes de service, par exemple Groupe de production, Groupe d'eau et Groupe électrique.
- Création de services dans le tableau de service :
- des groupes de service sont déjà présents ;
- programmer les contacts par groupe de service avec le choix jour | nuit ;
- donner des noms logiques au groupes de service, par exemple service de jour.
- Vérifier que chaque entrée d'alarme est bien attribuée à un groupe de service !
Voir Activation de la licence pour plus d'instructions.
2. Lors de l'achat du système
La licence est directement activée lors de la livraison.
Séquence de configuration d'un NOUVEAU système AVEC module de tableau de service
- La configuration du tableau de service peut être effectuée avec un PC ou un ordinateur portable via le portail : portal.octalarm.com (au niveau mondial) ou par l'adresse IP du système (au sein du réseau d'entreprise du client final).
- Créer des contacts avec toutes les méthodes d'appel possibles.
- Créer des programmes hebdomadaires. Un programme hebdomadaire détermine les heures de début et de fin des groupes de service avec une spécialité déterminée par exemple Technique de production, Electricité, Technique de l'eau et Laboratoire.
- Créer des groupes de service, incluant la méthode d'appel privilégiée du groupe.
- Créer des services dans le tableau de service : services permanents (programme annuel) et services temporaires (vacances) ;
- des groupes de service sont déjà présents ;
- programmer les contacts par groupe de service avec le choix jour | nuit ;
- donner des noms logiques au groupes de service, par exemple service de jour.
- Relier chaque entrée au bon groupe, en fonction de la spécialité.
Poursuivre avec Éléments du module pour plus d'instructions.
© Adesys B.V. | version : 2.5.0 | 2023-10-12 (supplément temporaire à la version pdf des manuels 01-2023)
Comment s'orienter dans le document
Navigation
Il existe différentes manières de naviguer dans les sections du manuel :
- la barre latérale à gauche liste tous les chapitres (fenêtre de navigation). En cliquant sur l'un des titres, la page correspondante sera chargée. Il est possible que la barre latérale n'apparaisse pas automatiquement si la fenêtre est trop petite, particulièrement en cas d'écrans de mobiles. Dans ce cas, il est possible d'appuyer sur l'icône du menu (trois barres horizontales) en haut à gauche de la page pour ouvrir et fermer la barre latérale.
- les flèches situées sur le côté de la page peuvent être utilisées pour naviguer vers l'élément précédent ou suivant. Il en va de même pour les touches fléchées gauche et droite du clavier.
Barre de menu du haut
La barre de menu en haut de la page comporte quelques icônes d'interaction.
| Icône | Description |
|---|---|
| Ouvre et ferme la barre latérale avec l'aperçu de la navigation | |
| Ouvre un sélecteur pour choisir un autre thème de couleurs | |
| Ouvre une barre de recherche pour effectuer des recherches dans le manuel | |
| Ouvre le fichier pdf de ce manuel |
En cliquant sur la barre de menu, la page s'affiche.
Recherche
Ce manuel dispose d'un système de recherche intégré. Si vous appuyez sur l'icône de recherche dans la barre de menu, ou sur la touche-S du clavier, un champ de saisie s'ouvre pour entrer les termes de la recherche. Pour certains termes, les chapitres et paragraphes correspondants s'affichent en temps réel.
Le fait de cliquer sur un des résultats vous fera passer à la partie du manuel correspondante. Les flèches de déplacement vers le haut et vers le bas sont utilisées pour naviguer entre les résultats, et la touche entrer ouvre la section marquée.
Après chargement du résultat de la recherche, les termes de la recherche correspondante apparaissent en surbrillance dans le texte. Le fait de cliquer sur le mot marqué ou d'appuyer sur la touche ESC supprime la surbrillance.
Agrandissement des illustrations
Lorsque vous passez avec la souris sur une illustration et que vous voyez le symbole , vous pouvez agrandir le format de cette illustration en cliquant dessus.