Dashboard
Logged out
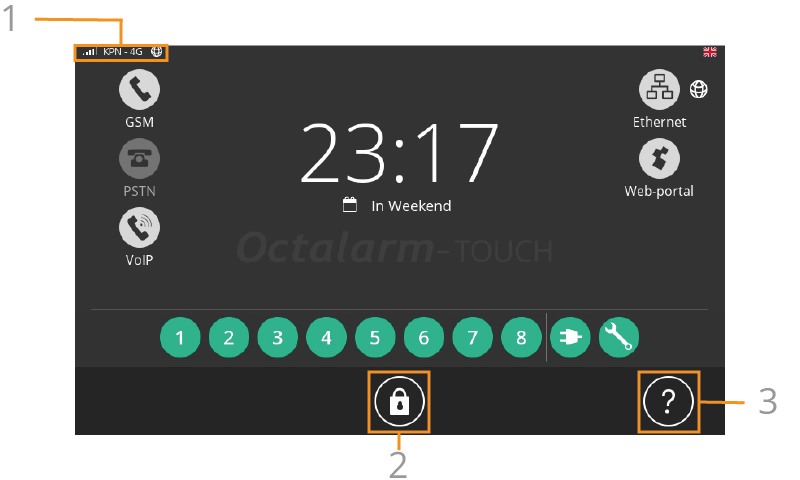
| No. | Description |
|---|---|
| 1 | Login |
| 2 | System information screen |
Login
You can log in in 2 ways:
- Use a linked tag.
Hold a linked RFID tag against the RFID reader (
 ). See Contacts | Add and edit: Linked tag for further explanation on how to link a tag.
). See Contacts | Add and edit: Linked tag for further explanation on how to link a tag. - Log in with a username and password.
- Click the lock icon (
).
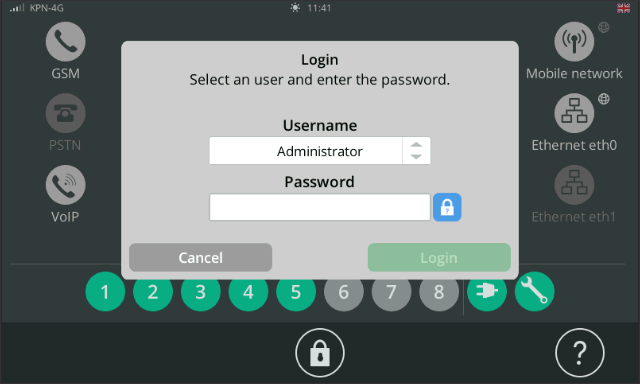
- Select the correct user by pressing the double arrows.
- Enter the password and press the check mark.
- Click the lock icon (
See Contacts | Add and edit for further explanation on how to add a contact.
Forgotten your password?
Note: This functionality is only available when:
- An interface is available for calling and/or Emailing (GSM and/or Ethernet) AND.
- The user in question has set up a telephone number and/or Email address.
- Select the desired user.
- Press the lock icon next to the password field.
- Select the call type: Email, SMS or call (depending on the available contact information).
- Press
Send. - Enter the verification code you receive.
- Set a new password.
- Press
Save.
Good to know: If a User has forgotten their password and has not set up a telephone number and/or Email address, an Administrator or Installer can reset the password for this User. See Contacts | Add and edit: Forgotten your password for further explanation.
System information screen
Press the question mark icon () to open the system information screen.
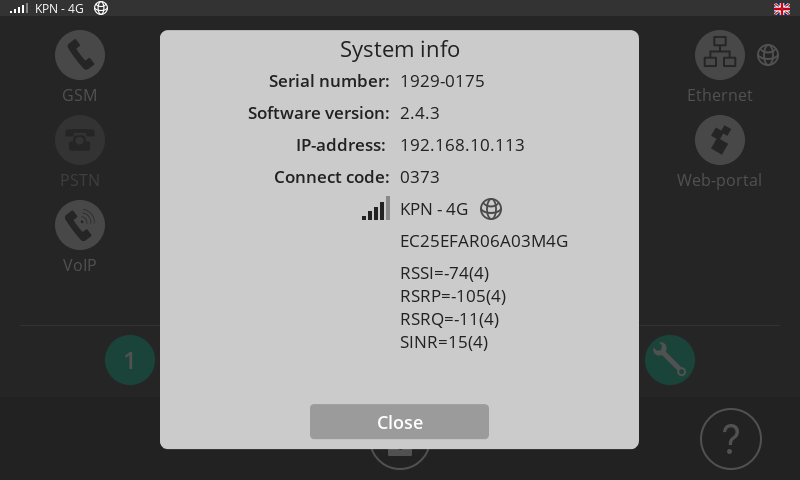
Logged in
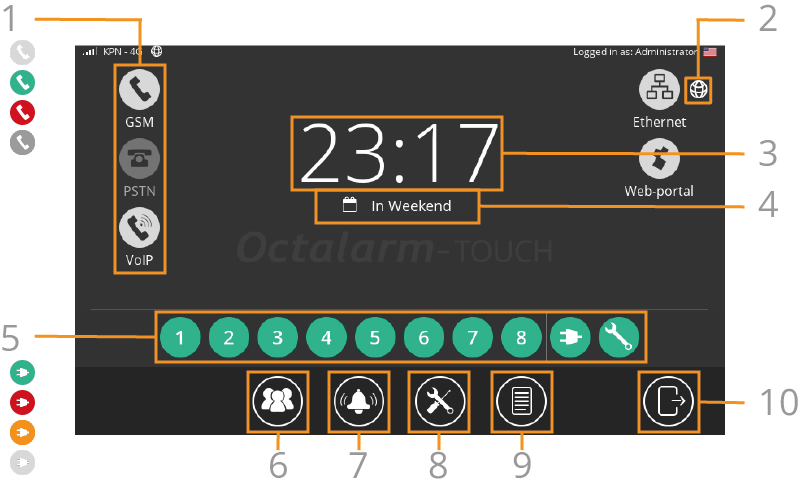
| No | Icon | Description |
|---|---|---|
| 1 | Interface status | |
| Active (grey) | ||
| In use (green) | ||
| Error (red) | ||
| Out of order (dark grey) | ||
| 2 | Current schedule (day | night | weekend) | |
| 3 | Current time | |
| 4 | Network status | |
| Active (grey) | ||
| Error (red) | ||
| Out of order (dark grey) | ||
| 5 | Active internet connection | |
| 6 | Alarm status | |
| Rest (green) | ||
| Active (red) | ||
| Call successful (orange) | ||
| Disabled (grey) | ||
| 7 | Contacts / Call lists or Service groups | |
| 8 | Alarms | |
| 9 | Settings | |
| 10 | Logbook | |
| 11 | Logout |
Notifications on the dashboard (logged in or logged out)
1. Alarm notification
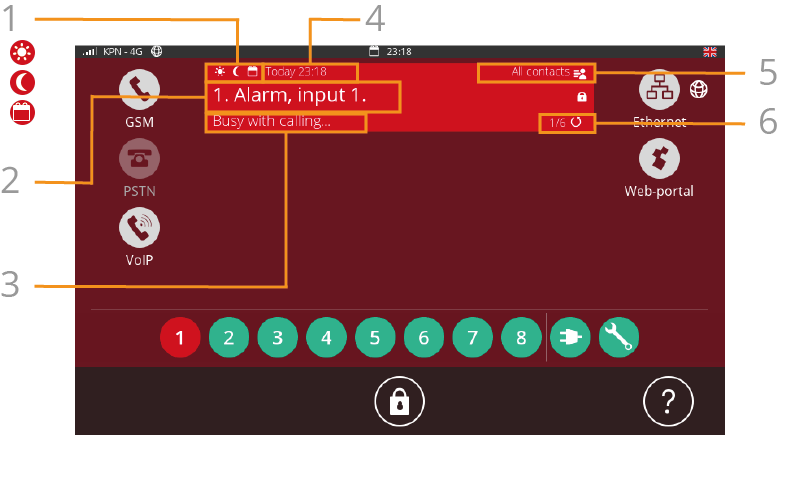
| No | Description |
|---|---|
| 1 | Linked call list or service group |
| 2 | Used interface |
| 3 | Action: Busy calling... | Accepted... | Waiting for... |
| 4 | Device name, name of alarm input |
| 5 | Repetition (number of repetitions / maximum number of repetitions) |
When you click the notification, you have two options:
Only turn off buzzer
This mutes the buzzer. The buzzer is unmuted when the Octalarm alarm dialler records no activity for a set number of minutes.
Accept all alarms
By accepting all alarms, the Octalarm alarm dialler does not start a new call for these alarms until the waiting time between repetitions has expired. See Alarms | Configure inputs: Waiting time between repetitions for more information.
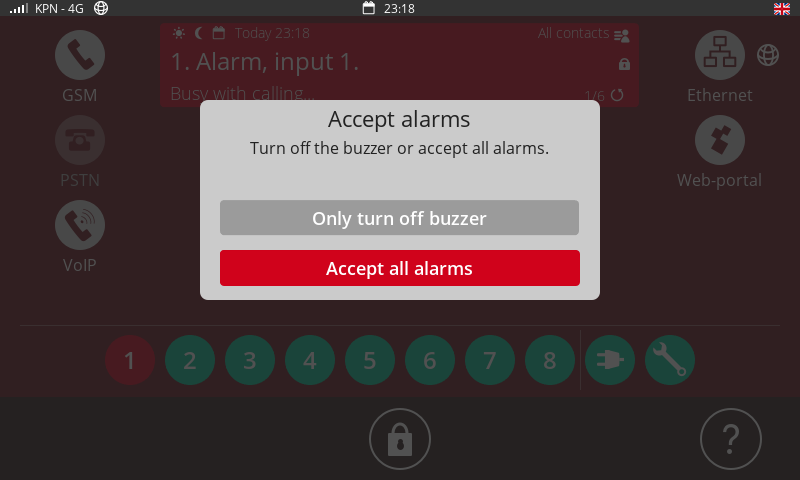
2. Update available
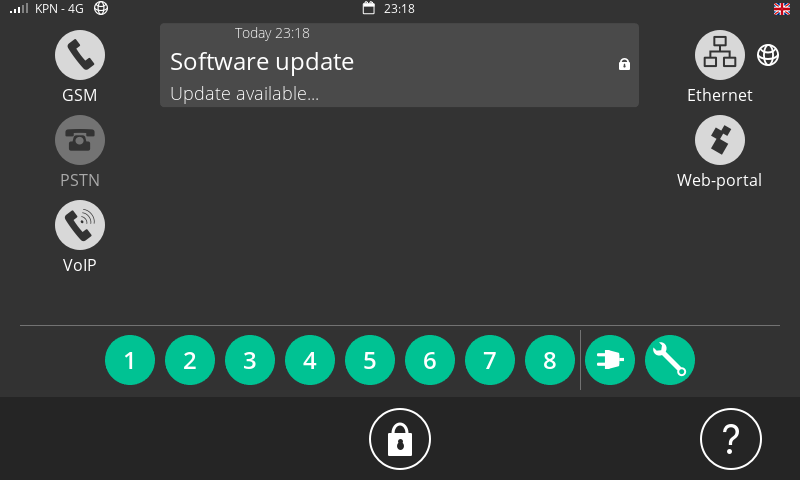
- Press the notification to go to the update menu.
- Start the update.
The update takes a few seconds. The dialler then restarts automatically.
Changing settings
Depending on their permissions, contacts can adjust settings via the Edit button. See Contacts | Add and edit: Authorisation, username and password for more information about permissions.
Customise settings
- Go to the desired menu: Contacts (
), Alarms (
) or Settings (
).
- Press
Edit(located at the top right or at the bottom of a scroll list). - Change the settings as required.
- Press
ApplyorSave(located at the top right).
Tip: You can also view, create, and edit settings remotely. The available options depend on your user role. See The portal: portal.octalarm.com | Remote setup (global), Remote setup (local) and Adésys Alarm App for further explanation.