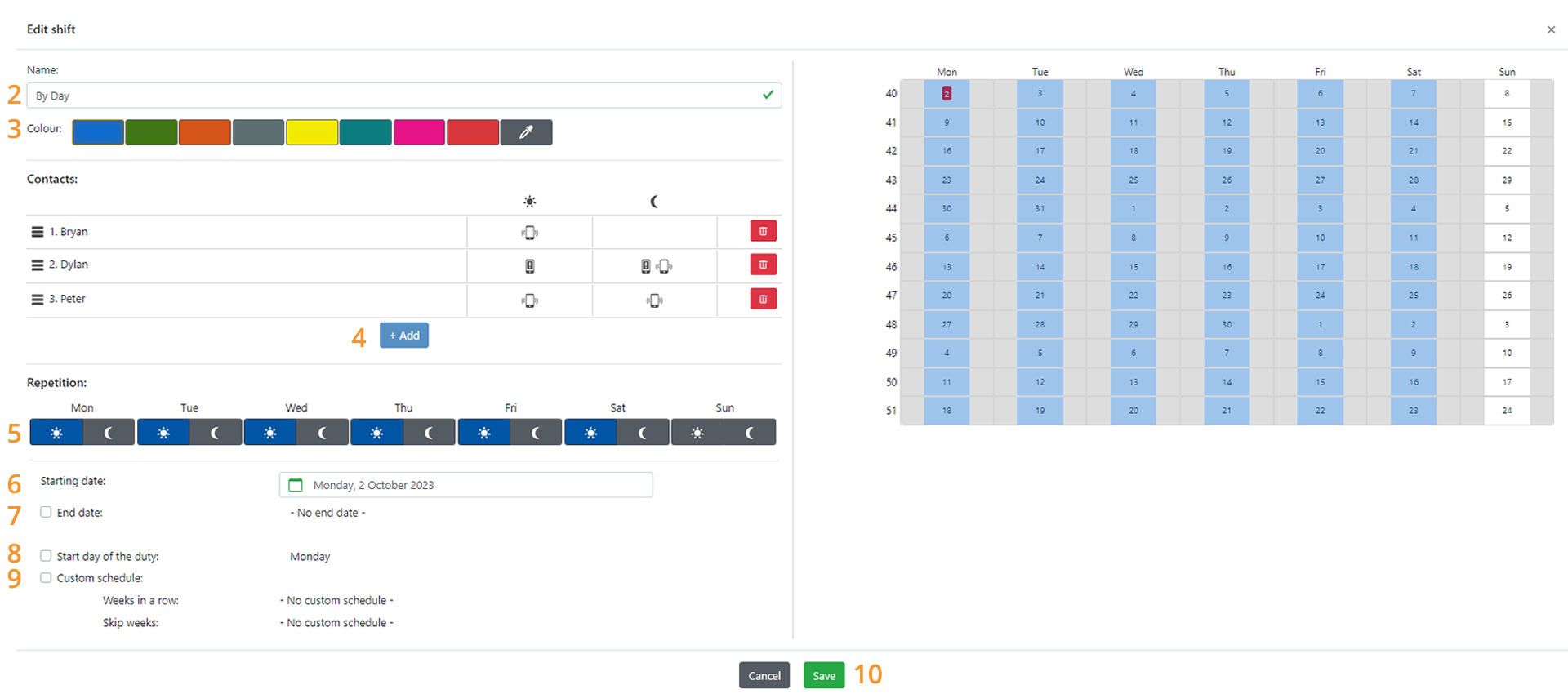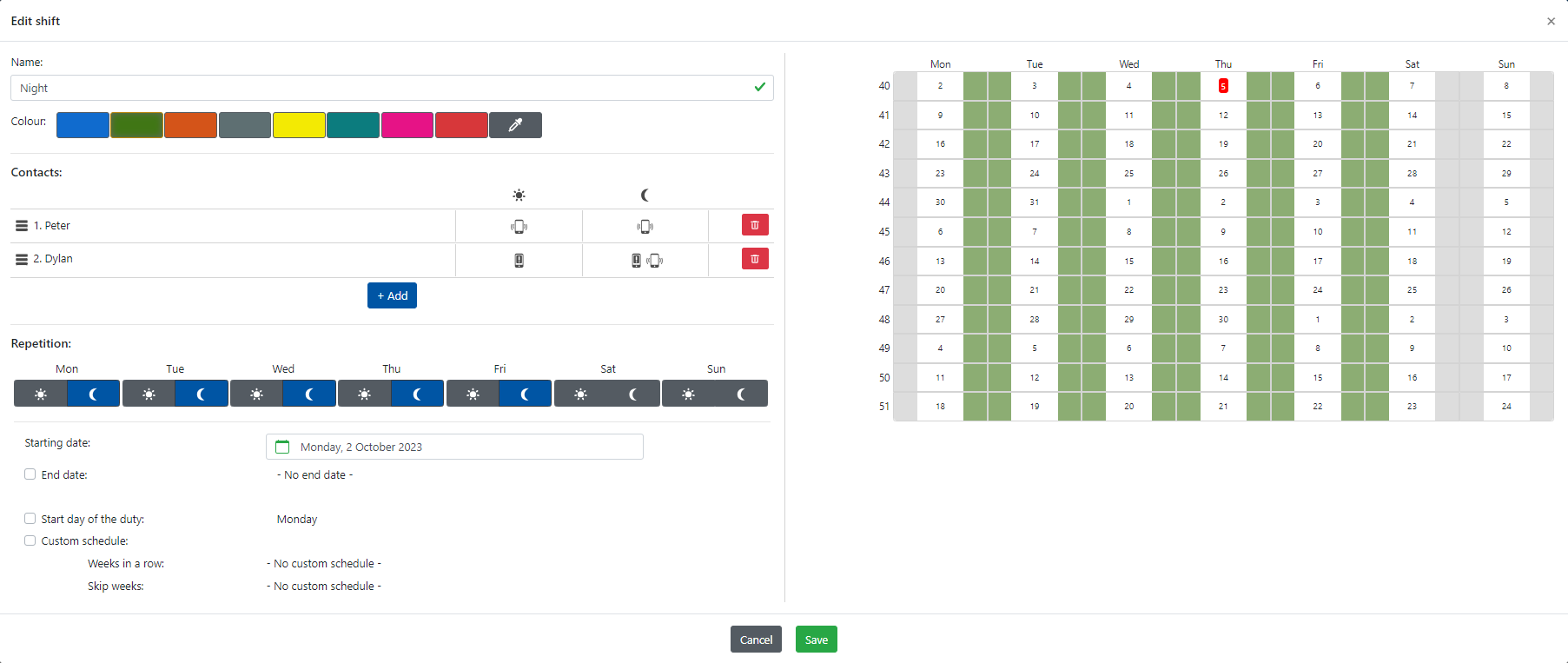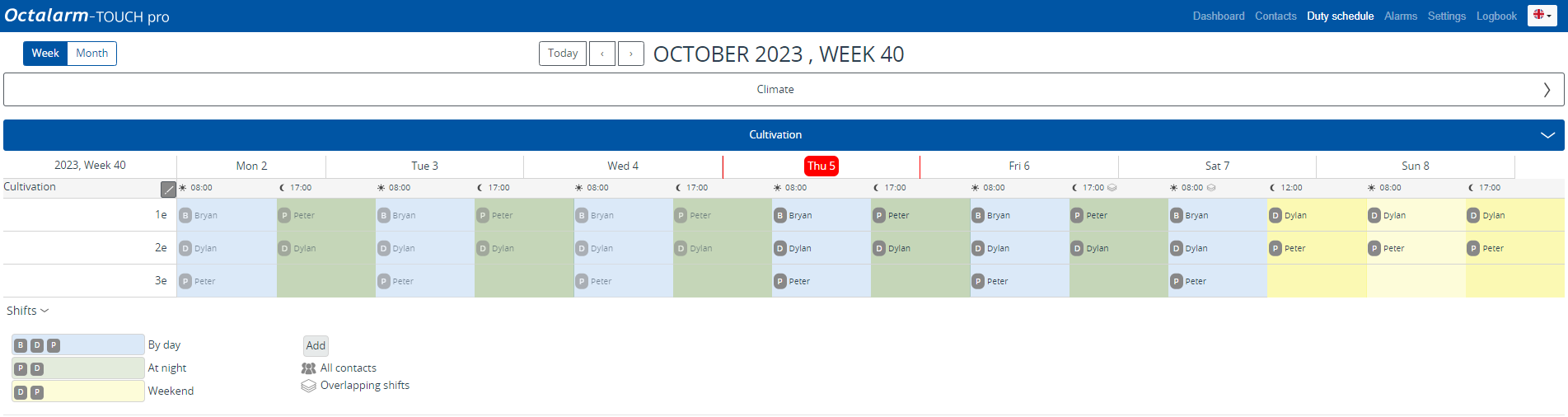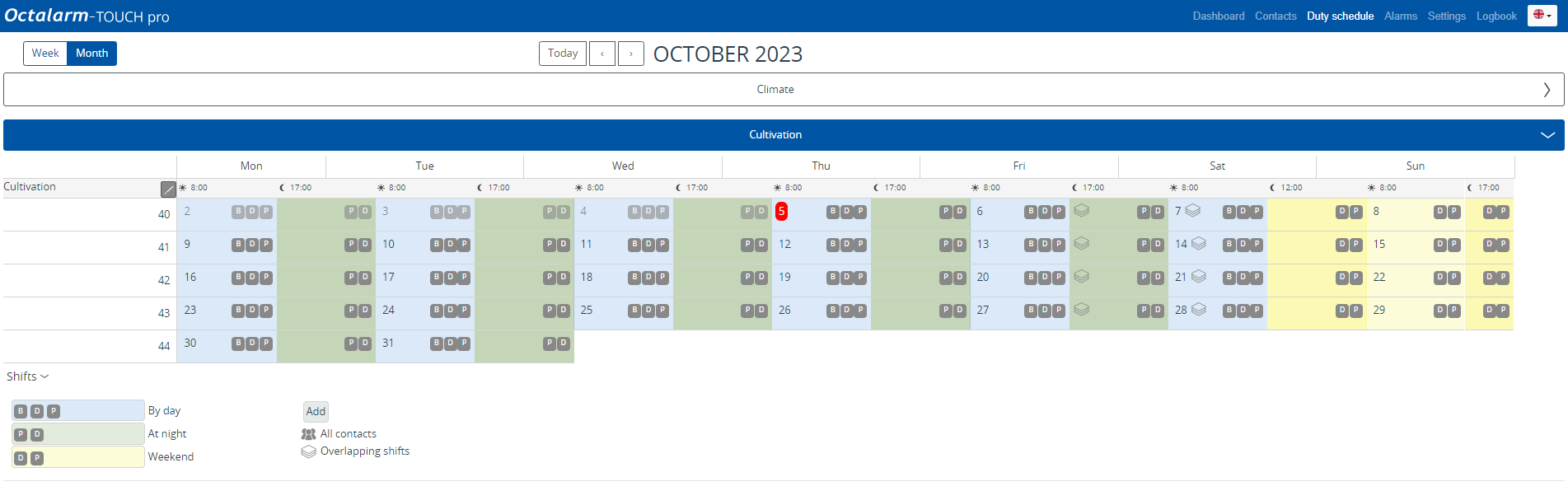Ex A: duty schedule menu
Ex A: duty schedule menu
The first service group is always open. The other service groups are closed by default. Open them by clicking on the grey bar.
Configuring Duty schedule
To configure the desired preferences of this example in the duty schedule, 3 duties are required: By Day, Night and Weekend.
Daytime Duty
- Go to
Duty scheduleand clickAddor the desired start date in the schedule.
- Give the duty a logical name. In this example By Day.
- Give the service a unique colour to ensure the distinction in duties is easily visible. In this example, blue was chosen.
- Click
Addand set the relevant contacts as shown in the situation diagram. Calling runs from top to bottom. The order is therefore important. - Configure which day blocks this duty will be active. In the case of the By Day duty, select Daytime for all working days; do not select the Night-time option. Since employees work on Saturday mornings, we tick Daytime also on Saturdays. Although the personal preference for Night-time is visible in contacts, it is not applicable here.
- Set the duty start date. In this case, it is today’s date.
- An end date is not necessary in this case, as this service should continue indefinitely.
- The start day of the shift is Monday; so in this example, this option can be left disabled. If you want the service to start on a different day, you can set it here.
- The extra functionality that can be configured with Custom Schedule is also not needed with this duty.
The calendar on the right of the screen graphically displays all the settings which have been configured. This makes it easy for you check the settings configured.
- Click
Save.
Nighttime Duty
Creating the Night-time duty is done in the same way as the Daytime duty. Repeat the above steps by:
- Night at the name;
- choosing the colour green;
- choosing the names of the night shift;
- selecting the day block Night-time. Since Saturday night is part of the weekend, do not tick it.
- again, using today’s date;
- again no need to set an end date;
- again, no need to adjust the start day;
- no need to set a custom schedule;
- clicking
Save.
The duty then looks as follows:
Weekend Duty
Creating Weekend duty is done in the same way. Repeat the steps under Daytime duty, setting
- Weekend at the name;
- choosing the colour yellow;
- choosing the names of the weekend duty;
- selecting day blocks Saturday night and Sunday daytime and night-time.
- again, using today’s date;
- again no need to set an end date;
- again, no need to adjust the start day;
- no need to set a custom schedule;
- clicking
Save.
Result duty schedule
The following schedule (Week overview) is created using these 3 duties:
This schedule has the same pattern every week. This is particularly clear in the Month overview.
Good to know:
1. Changing a duty retrospectively:
option 1: click on an already existing duty in the calendar, make the desired changes and clickSave.
option 2: at the legend, click on a duty, clickEdit, make the desired changes and clickSave.
2. Clicking>behind duties in the legend will display the names of the services and an explanation of symbols.
3. For overlapping shifts in the calendar, right-clicking on the Overlapping shifts symbol makes it easy to which duties are set. The first duty mentioned is active.