 Logbook
Logbook
The logbook provides a chronological overview of all activities. You can use this log for thorough post-incident monitoring and traceability.
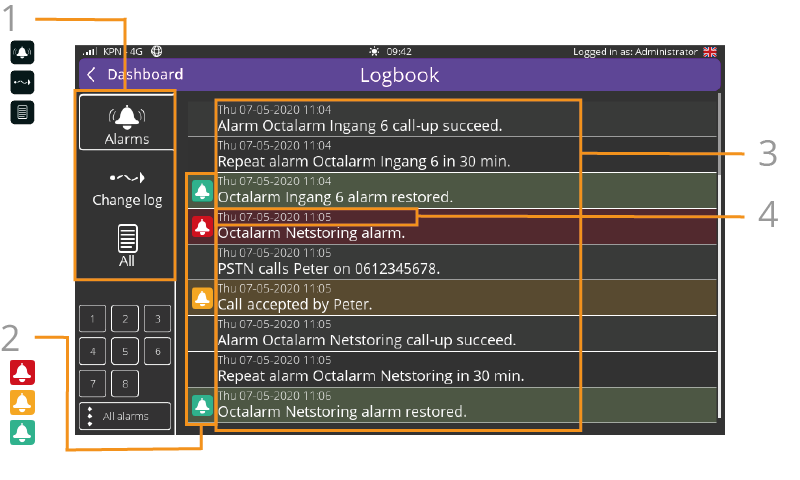
| No | Icon | Description |
|---|---|---|
| 1 | Alarm status | |
| Active (red): The alarm is active | ||
| Accepted (orange): A user has accepted the alarm | ||
| Restored (green): The alarm situation has been resolved | ||
| 2 | Filters | |
| 3 | Notifications: alarm message, repeat message, or message call list | |
| 4 | Date and time of notification |
 Filter
Filter
Use the available filters to create a clear and concise overview.
Alarms
This overview shows which alarm situation the dialler reported, to which contact, at what time, and via which interface.
Types of alarms
- Inputs 1 to 8;
- grid failure;
- internal failures;
- multiple alarms.
Interfaces used
- PSTN;
- GSM;
- SMS;
- VoIP;
- paging;
- Email.
Change log ()
Each entry in the change log is structured as follows: [component] changed by [user], [edit]. If you press the change message, you will see more detailed information about the changes made.
Good to know: The change log only shows modified settings.
All
This filter allows you to view both reported alarms and all recorded changes.
Filter
This option allows you to create your own filters on all logs.

Example
- The combination
Settings+Input 1displays all setting changes and status changes forInput 1. - The combination
Alarms+Input 1displays all alarms that have been triggered and status changes forInput 1.
Tip: You can also view and filter the log remotely. See The portal: portal.octalarm.com | Remote setup (global), Remote setup (local) and Adesys Alarm app for further explanation.