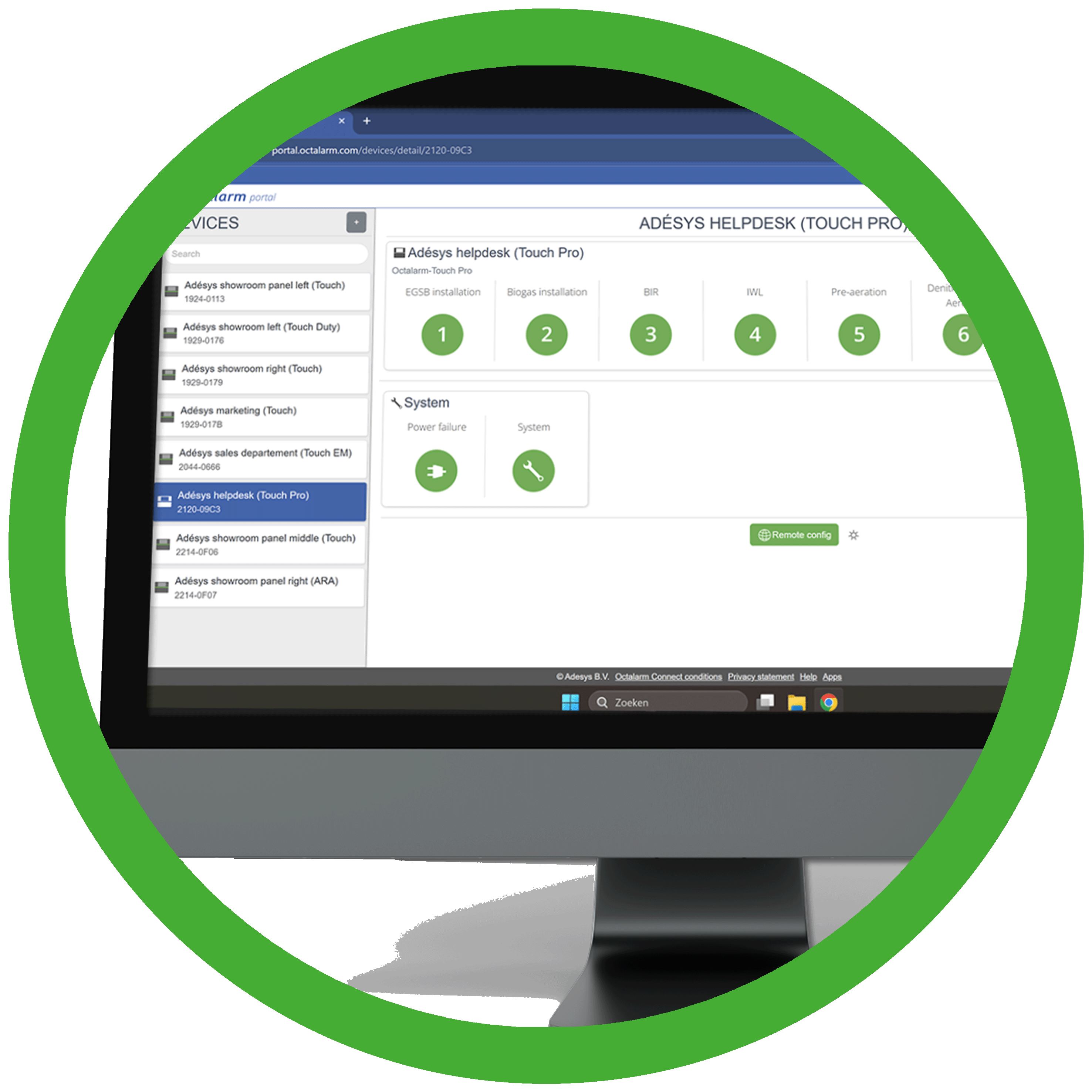


 Perform import & export remotely
Perform import & export remotely
You can back up the settings. Afterwards, it is possible to upload this backup as a basic settings package in another alarm dialler.
Good to know: a backup of an alarm dialler can only be imported into another alarm dialler of the same type (i.e. Touch to Touch, Touch Pro to Touch Pro and ARA to ARA).
- Go to
Settings. - In the navigation, scroll to
System|Import & Export. - Follow the instructions under Export or Import respectively.
Export
- Click
Start export. After the export is complete, a download button appears. - Click
Download file.
The downloaded octalarmexport.dat file is under _Downloads on your computer.
Import
- Click
Select fileand select an octalarm_export.dat file (use your explorer to go to the location where you saved this file).Tip: you can also drag the file directly from your explorer into the input field.
- Click
Upload file; the import will take some time. - Click
Importto perform the import of the file.
Note: a connection error will occur because the alarm dialler restarts when importing settings. After rebooting, the dialler can be accessed again.
Import and export concerns
Note: when importing settings, the users are also replaced. So, to access this dialler after import, use the login data from the octalarm_export.dat file. If these login details are not (or no longer) known, you will NOT gain access to the alarm dialler, unless the dialler is linked to the portal. See Settings|Dashboard: Forgot password for further explanation.
Note: it is not possible to:
1. import new settings on an alarm dialler with an older software version;
2. import settings from one type of alarm dialler onto another type of alarm dialler (i.e.: you can only import a download from one Touch into another Touch).